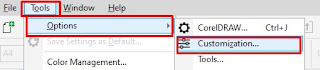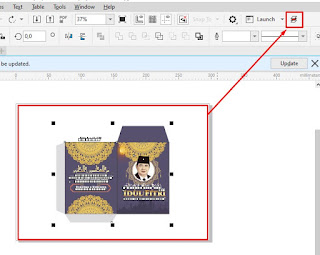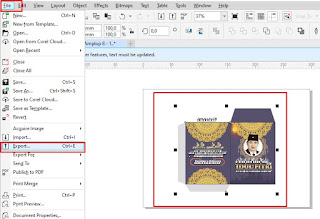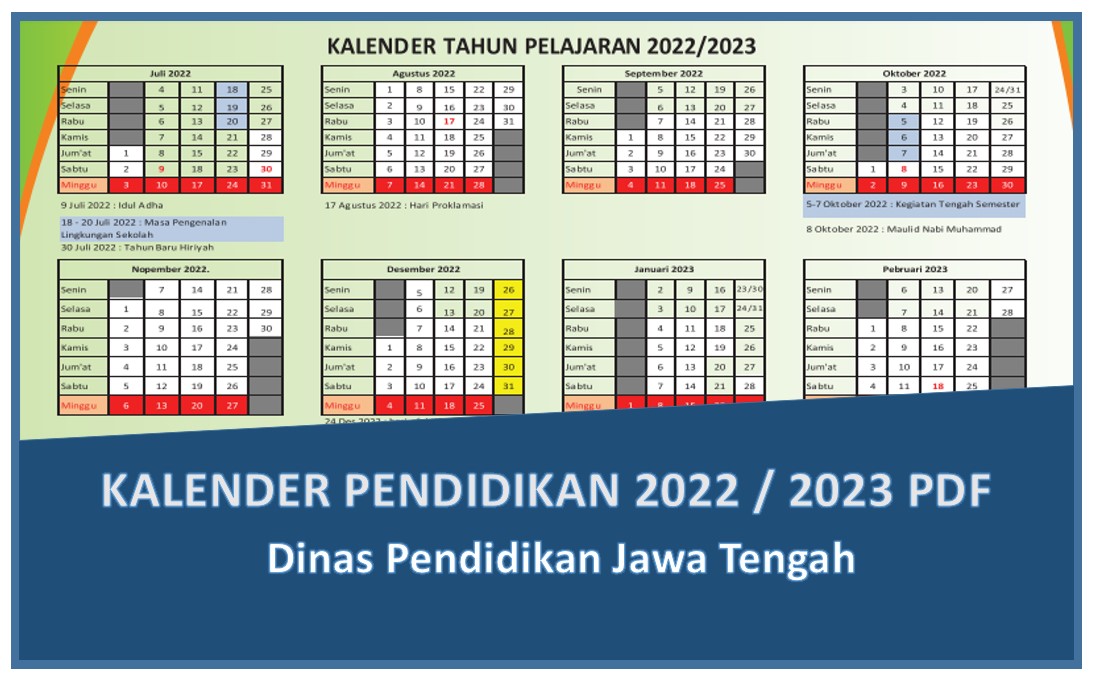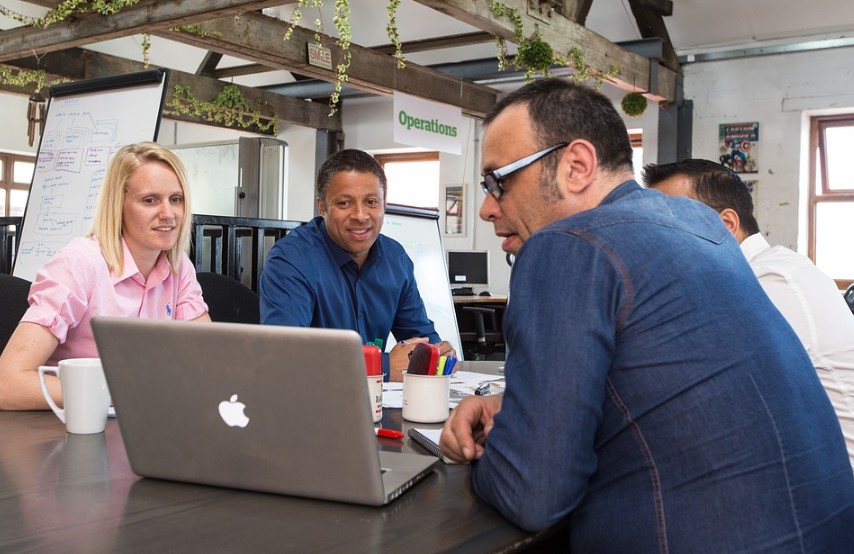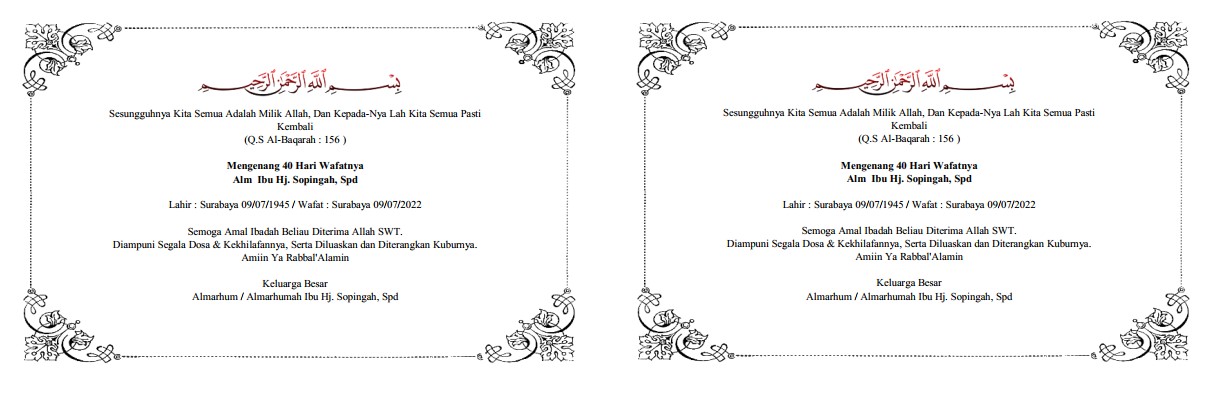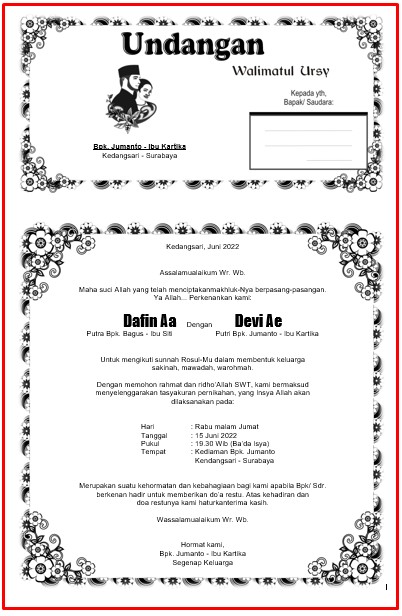Tidak bisa dipungkiri bahwasanya dunia desain grafis untuk saat ini banyak peminatnya, baik itu untuk jasa pembuatan logo, mockup template spanduk, banner, mmt maupun kebutuhan lainnya.
Adapun salah satu aplikasi yang cukup populer digunakan dalam membuat desain tersebut adalah coreldraw yang memiliki ektensi file cdr dan juga adobe photosop yang memiliki ektensi file dengan nama psd.
Seperti yang kita sudah ketahui bahwasanya ada sebagian orang lebih senang memakai aplikasi desan corel sebagian lain adalah photosop dan tidak jarang yang mahir menggunakan kedua aplikasi ini untuk kebutuhan dalam mendesain template, mockup maupun logo.
Karena inilah biasanya orang tidak mau ribet dalam melakukan proses desain ulang, dan maka dari itu butuh trik khusus untuk bisa memudahkan desainer dalam membuat file mentahan yang bisa di buka dalam kedua aplikasi baik itu coreldraw maupun photosop.
Untuk itu sobat kanalmu perlu melakukan convert file cdr menjadi format psd agar bisa di buka pada aplikasi photosop.
Adapun untuk melakukan convert cukup mudah hanya menggunakan menu export sudah jadi, namun demikian untuk kamu yang ingin banyak layer tampil dan mudah redesain ulang, kamu membutuhkan add on khusus yang bisa membagi banyak layer file cdr coreldraw.
Convert file CDR menjadi PSD dengan banyak layer
 |
| covert cdr ke psd offline – kanalmu |
Bagi sobat kanalmu yang mau melakukan converter file cdr menjadi PSD dengan banyak layer yang mudah untuk di edit ulang, sobat perlu membutuhkan bantuan macros dari aplikasi coreldraw.
Proses pemasangan macro layer
Adapun untuk proses pemasangan addon nya, sobat kanalmu bisa ikuti panduan berikut ini langkah demi langkah, karena cukup simpel dan mudah.
- Unduh file addon macro layer di tautan dibawah ini
- Kemudian jika sudah di unduh lakukan Extract File
- Selanjutnya sobat kanalmu akan mendapatkan tiga file seperti pada gambar dibawah
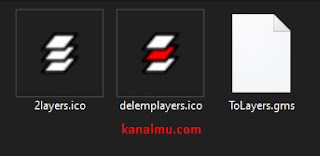 |
| Cara pasang macro layer coreldraw 1- kanalmu |
- Tahapan berikutnya copy ketiga file tersebut masukan kedalam folder instalasi coreldraw di drive C
- Local Disk (C:) > Program Files > Corel > CorelDRAW Graphics Suite 2019 > Draw > GMS ( *Sesuaikan untuk type coreldrawnya )
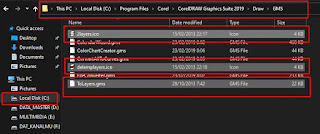 |
| Cara pasang addon macro layer coreldraw – kanalmu |
- Ketika ada keterangan Folder Access Denied, sobat kanalmu tekan tombol Continue, jika tidak akan nampak hasil copyan file seperti pada gambar dibawah ini.
Cara gampang menambahkan Icon ToLayers Ke Toolbar
Supaya macros ini mudah digunakan dalam proses convert file cdr menjadi psd, perlu menambahkan ico ToLayers pada baris toolbar pada aplikasi coreldraw, adapun berikut ini adalah langkah mudah penambahannya.
- Pertama sobat kanalmu pilih menu Tools kemudian Customization
- Selanjutnya akan muncul layar tampilan seperti pada gambar dibawah dan pilih Commands -> Macros
 |
| Menambah macrolayer coreldraw – kanalmu |
- Pada menu list macros kemudian pilih menu ToLayer.Tolayers lalu kemudian pilih tab Appearance
- Selanjutnya import dan pilih files untuk dimasukan Icon Tolayer
- Dengan cara buka folder (C:) > Program Files > Corel > CorelDRAW Graphics Suite 2019 > Draw > GMS ( *Sesuaikan dengan versi coreldrawnya)
 |
| Menambah macrolayer coreldraw – kanalmu |
- Kemudian pilih icon, selanjutnya tekan menu Open
- Dan selanjutnya sobat kanalmu bisa Tarik Macro Layer ke bagian Toolbar yang kosong seperti pada gambar dibawah ini
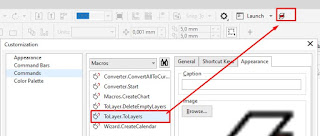 |
| menambah macro tolayers ke toolbar – kanalmu |
Cara gampang menggunakan Macro Layer
Adapun untuk cara menggunakan addon macro layer ini pada aplikasi coreldraw sobat kanalmu bisa mengikuti beberapa langkah berikut ini.
- Pertama sobat kanalmu buka desain yang akan di pecah layernya menjadi banyak layer
- Selanjutnya sobat kanalmu aktifkan Object Manager, untuk versi Corel 2019 Object
- Kemudian pilih menu Window > Docker > Object atau Object Manager
 |
| Menampilkan object layer coreldraw 1 – kanalmu |
- Selanjutnya sobat kanalmu bisa mendapati tampilan desain dari coreldraw nya berserta layer object seperti pada gambar tersebut.
 |
| Menampilkan object layer coreldraw 2 – kanalmu |
Cara merubah hasil desain CDR coreldraw menjadi banyak Layer
Adapun untuk merubah susunan layer awal desain coreldraw menjadi banyak layer menggunakan ToLayers, sobat kanalmu bisa mengikuti langkah berikut ini
- Pertama Seleksi Semua Object
- Kemudian Ke menu toolbar dan pilih icon To Layers
- Sealnjutnya sobat kanalmu akan mendapati banyak layer pada menu object yang mana merupakan bagian dari setiap objek yang ada pada desain kamu.
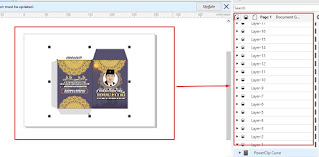 |
| hasil memecah layer dari macro tolayer corel – kanalmu |
Cara mudah merubah file CDR menjadi PSD
Adapun untuk tahap terakhir setelah merubah layer pada desain coreldraw sobat kanalmu bisa melakukan convert atau export file desain dari CDR menjadi PSD.
Dan untuk langkah-langkah mudahnya adalah sebagai berikut ini.
- Seleksi semua object desain yang sudah di jadikan banyak layer dengan ToLayers
- Kemudian pilih menu File – > Export
- Selanjutnya berikan nama file dan save as type atau ektensinya pilih .PSD, dan pada bagian menu selction only silahkan cetang dan kemudian Export
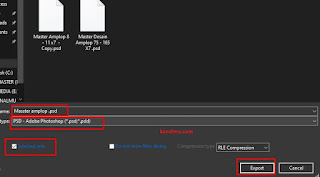 |
| convert cdr to psd – kanalmu |
- Kemudian akan muncul jendela option yang perlu kamu perhatikan disini adalah untuk mencentang semua pilihan pada menu options, seperti pada gambar dibawah ini. Dimana pilihan ini adalah menjadikan desain kedalam banyak layers yang nantinya mudah di gunakan pada aplikasi photosop.
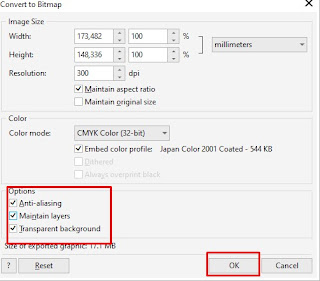 |
| convert cdr to psd offline – kanalmu |
Cek hasil convert CDR To PSD di aplikasi photosop
Tahanpan terakhir untuk memastikan hasil converter berhasil dengan baik, sobat kanalmu perlu melakukan kroscek menggunakan aplikasi photosop.
Dan jika hasilnya pada phosotop sudah terpecah dalam banyak layers yang mewakili setiap objectnya, berarti hasil convertmu sudah baik, sebagai contoh adalah gambar dibawah ini.
 |
| hasil convert cdr to psd – kanalmu |
Kesimpulan
Dari penjelasan terkait dengan topik Cara mudah convert CDR ke PSD diatas bisa diambil kesimpulan bahwasanya, untuk melakukan export file coreldraw yang bisa di buka dengan baik pada photosop perlu memecah setiap object menjadi layer-layer yang banyak.
Dimana ini akan memudahkan sobat kanalmu melakukan editing ulang hasil convert, dari coreldraw ke photosop. Dimana setiap objectnya dipecah mennjadi banyak dan tidak menyatu dalam satu objet yang bisa menyulitkan untuk melakukan editing.
Demikian ulasan kanalmu terkait dengan topik info ini, mudah-mudahan sedikit informasi ini bisa membantu sobat yang sedang mencari cara buka file coreldraw pada aplikasi photosop.